Calculate more
At first glance the Windows 7 calculator looks just like Vista's version, but explore the Mode menu and you'll see powerful new Statistics and Programmer views. And if you're clueless about bitwise manipulation, then try the Options menu instead. This offers many different unit conversions (length, weight, volume and more), date calculations (how many days between two dates?), and spreadsheet-type templates to help you calculate vehicle mileage, mortgage rates and more.
Don't take any Windows 7 applet at face value, then - there are some very powerful new features hidden in the background. Be sure to explore every option in all Windows applets to ensure you don't miss anything important.
Starting Explorer from
“My Computer”. If you spend more time manipulating files outside of the documents folders than inside, you might want to change the default starting directory for Windows Explorer so that it opens at the Computer node:
To do this, navigate to Windows Explorer in the Start Menu (it’s in the Accessories folder). Then edit the properties and change the target to read:
%SystemRoot%\explorer.exe /root,::{20D04FE0-3AEA-1069-A2D8-08002B30309D}
Desktop slideshow
Windows 7 comes with some very attractive new wallpapers, and it's not always easy to decide which one you like the best. So why not let choose a few, and let Windows display them all in a desktop slideshow? Right-click an empty part of the desktop, select Personalise > Desktop Background, then hold down Ctrl as you click on the images you like. Choose how often you'd like the images to be changed (anything from daily to once every 10 seconds), select Shuffle if you'd like the backgrounds to appear in a random order, then click Save Changes and enjoy the show.
Protect your data
USB flash drives are convenient, portable, and very easy to lose. Which is a problem, especially if they're carrying sensitive data. Fortunately Windows 7 has the solution: encrypt your documents with an extension of Microsoft's BitLocker technology, and only someone with the password will be able to access it. Right-click your USB flash drive, select Turn on BitLocker and follow the instructions to protect your private files.
Windows Vista-Style Taskbar.
I wasn’t initially a fan of the Windows 7 taskbar when it was first introduced in early Windows 7 builds, but as the design was refined in the run up to the beta, I was converted and now actively prefer the new look, particularly when I’ve got lots of windows open simultaneously. For those who really would prefer a look more reminiscent of Windows Vista, the good news is that it’s easy to customize the look of the taskbar to more closely mirror the old version:
To achieve this look, right-click on the taskbar and choose the properties dialog. Select the “small icons” checkbox and under the “taskbar buttons” setting, choose “combine when taskbar is full”. It’s not pixel-perfect in accuracy, but it’s close from a functionality point of view.











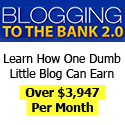
Post a Comment